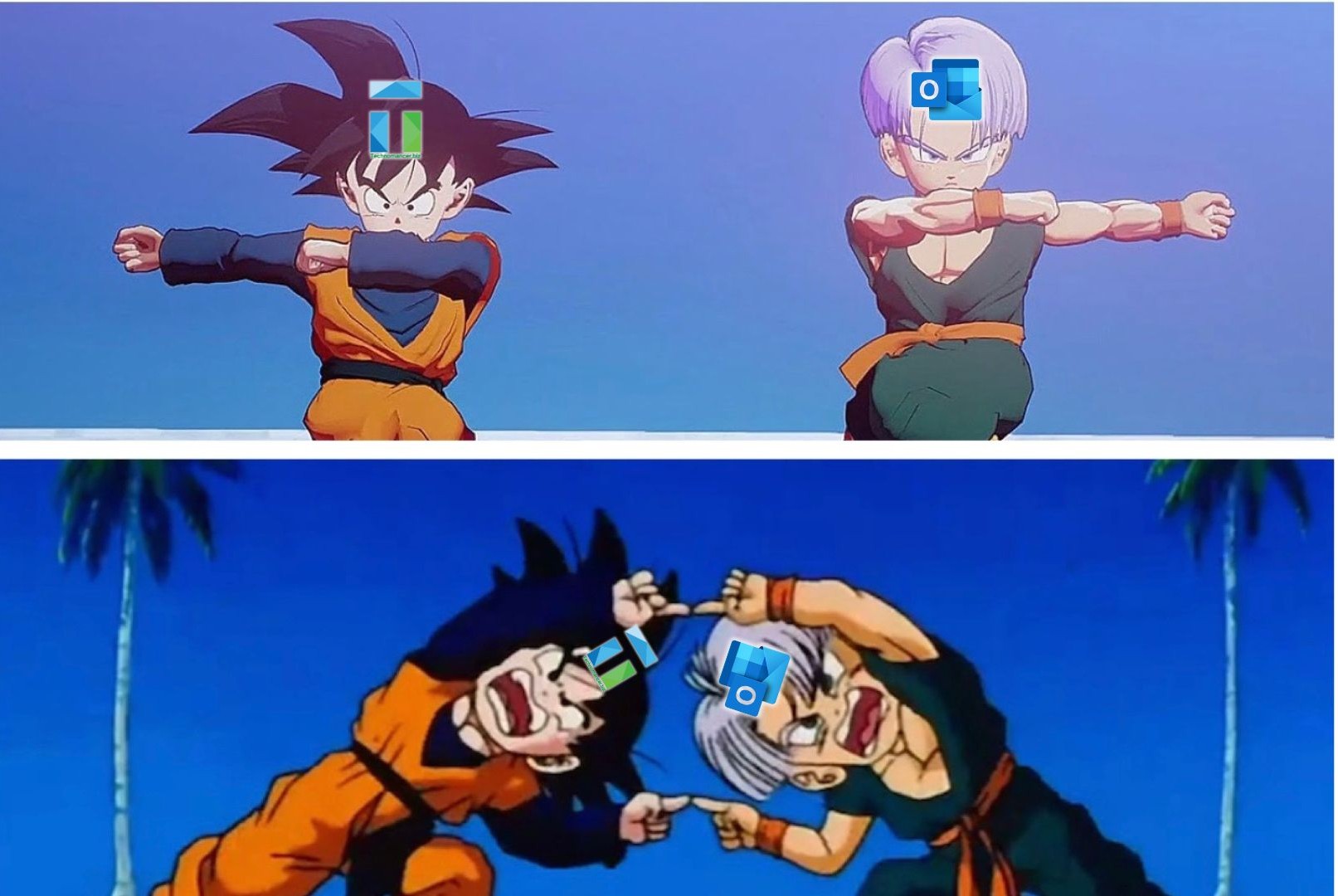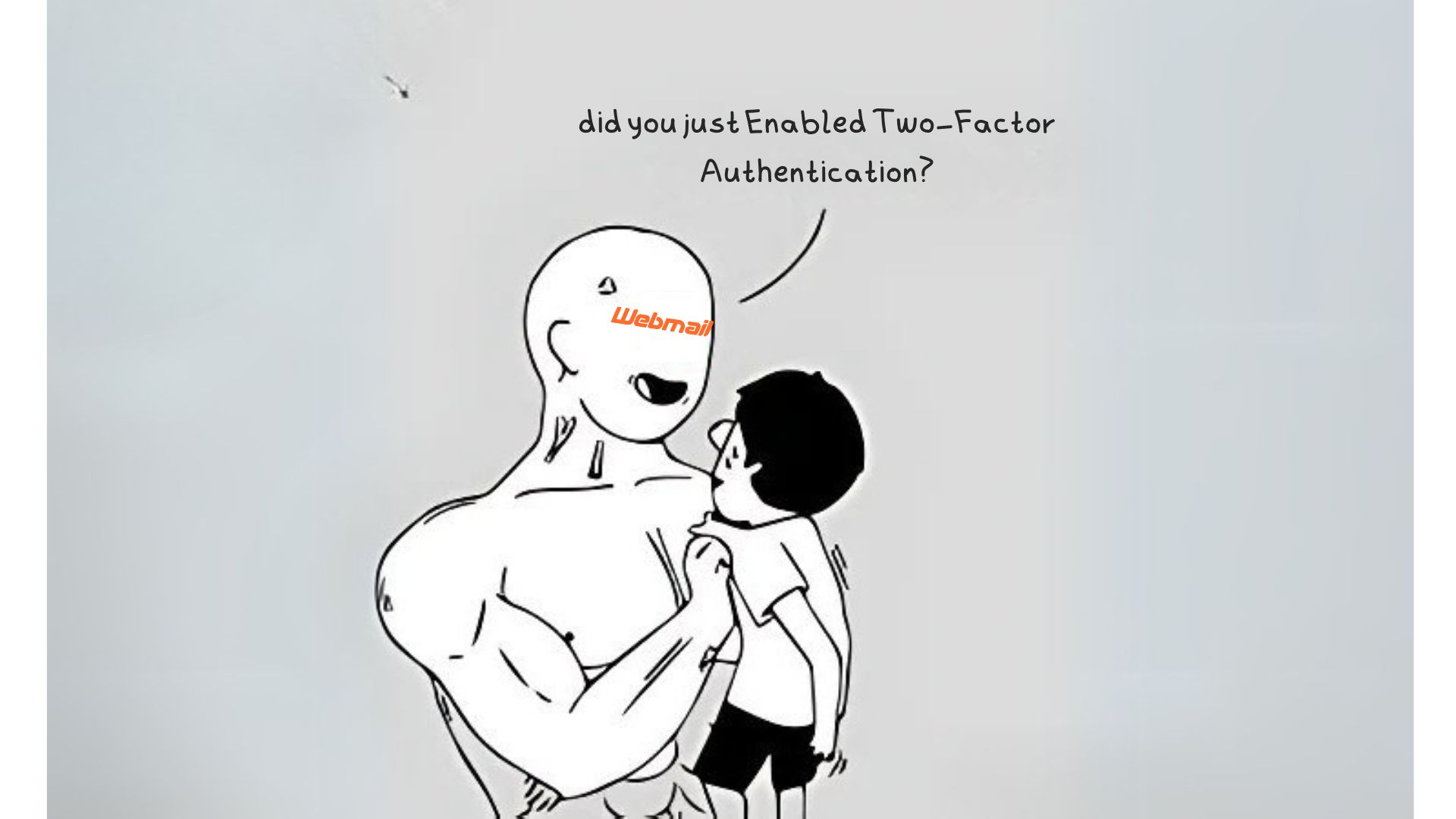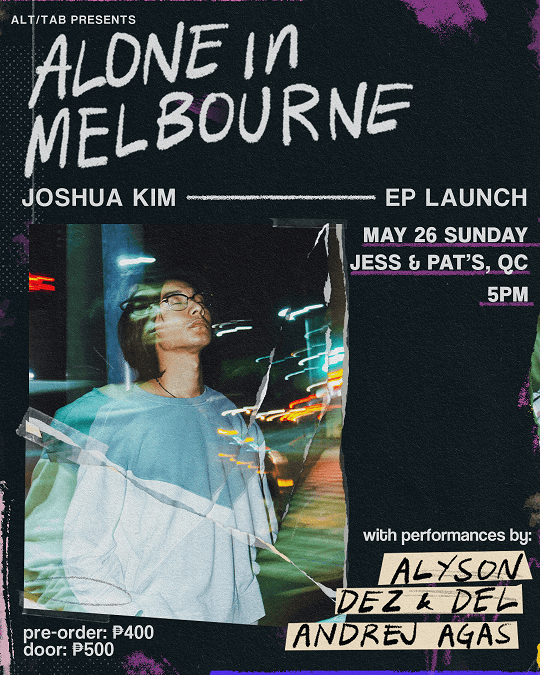I. So you’re thinking about migrating your emails from Gsuite to Technomancer.
Technomancer business emails will arrive on our server, then will be imported into a personal gmail account of your choice. Since it’s to a personal gmail account, there is no additional charge, and there is 15 GB of storage associated with it, and it is deleted from our server. But since the emails are sent to a personal gmail account, that will need to be set up and controlled separately.
| Gsuite | Technomancer | |
| Setup/ownership | Owned by the company; all accounts/files can be deleted by admin; shared corporate storage | Email accounts owned by company but serviced by personal gmail account that needs to be set up and deleted separately; admin needs to create forwarder to remove 45-minute delay |
| Cost | starting at $6/email address/month | free or $10/month for up to 10 email address, +$5/month for every 10 business emails thereafter |
| Pros | ~ Emails to same ecosystem (GSuite to GSuite) will have profile pictures, and more likely to go through ~ Easier to set up and delete email accounts; corporate centralization of emails and files and security ~ Email read receipt (doesn’t always work) | Low cost |
| Cons | Cost will add up quickly | Email is serviced by personal gmail account; no corporate centralization of emails or files or security |
II. Steps to migrating your emails from Gsuite to Technomancer
1. This is your current setup. Domain name points to GSuite for email. GSuite is hosted on its own paid platform. Technomancer can create business emails for you but they won’t do anything yet. Note that you cannot mix email providers - only one per domain name.
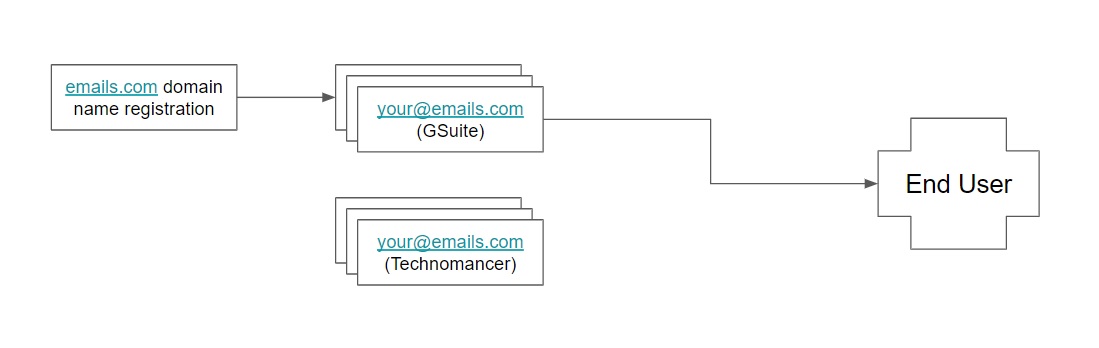
2. First, you will need to migrate your GSuite emails to personal Gmail, 1 per email address; we recommend creating a new email address for each. On a related note, you will also need to migrate GSuite files and other resources to a corresponding personal GMail account.
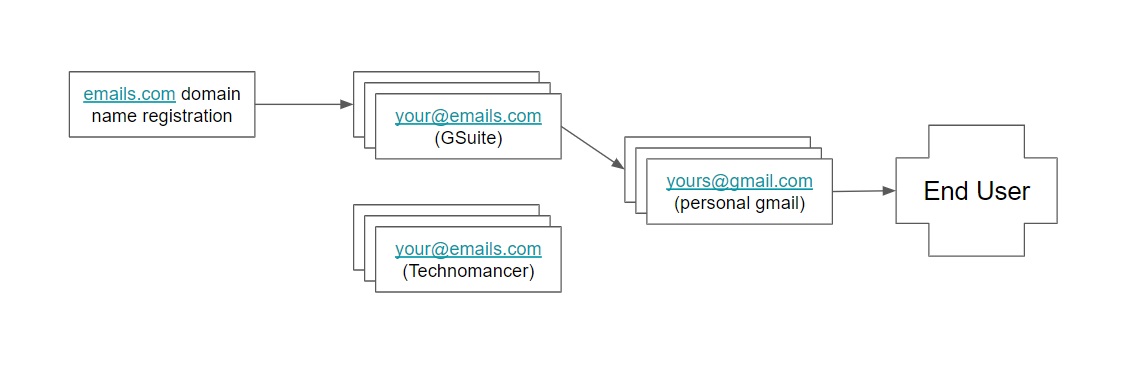
To import, you can use these instructions: https://technomancer.biz/blog/business-email-bizxite, except use the POP settings for GSuite (or whatever email provider you currently have). Note that your admin may have to allow POP access for this to work. SMTP settings are for setting up outgoing business email.
G Suite Email Setting
- IMAP Incoming mail. Server: imap.gmail.com. Require SSL: Yes. Port: 993.
- POP3 Incoming mail. Server: pop.gmail.com. Require SSL: Yes. Port: 995.
- SMTP Outgoing mail. Server: smtp.gmail.com. Require SSL/TLS: Yes. Port: 465.
Setting up will take under an hour. Importing emails will happen in the background and will take a few hours.
3. Once all the emails have been transferred and everyone is now using the personal gmail accounts, we’ll set up and connect the new Technomancer hosted business emails. Then we’ll change the domain name registration to point to the Technomancer server. However, due to name server propagation, this may take a few hours. So some emails will still go to GSuite, and some will go to Technomancer. Eventually, all emails will go to Technomancer. It’s recommended we leave this setup on overnight, and people should expect not to receive all their emails during this time.
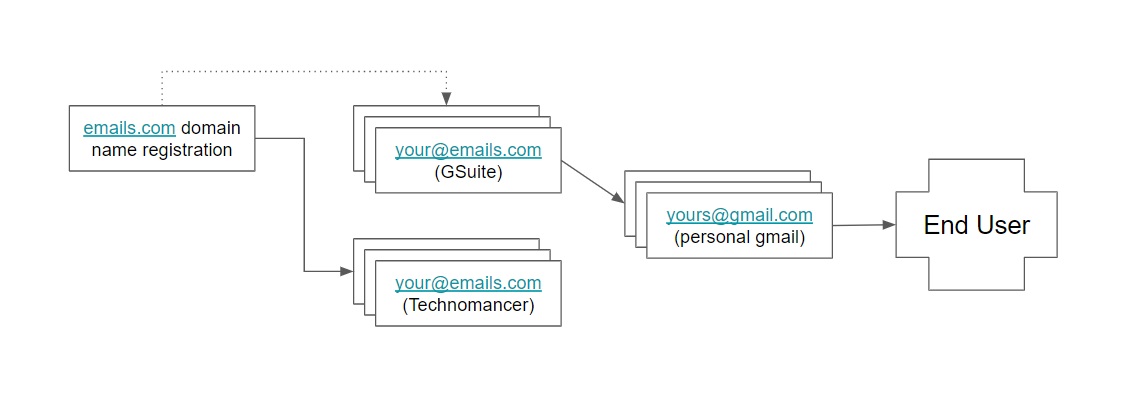
4. Finally, no new emails are coming into GSuite anymore, and new, unread emails will now be on the Technomancer. At this point, please follow the instructions and let’s connect the Technomancer server emails.
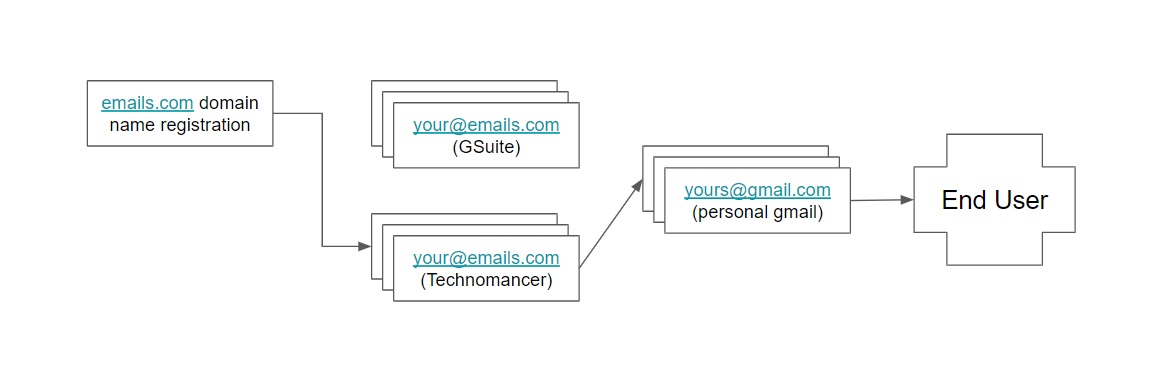
III. That’s it. You only have to do this once. And don’t forget the following.
1. Don’t forget forwarders. Let us know and we can create an email forwarder. This will remove delays in getting your business emails.
2. Group emails: we can create a group email such as sales@email.com that doesn’t have a mailbox itself, but will instead forward to all (1 or more) members of that team.
3. Catch-all: in case of misspellings or emails that just don’t exist, specify one mailbox as the catch-all; so that those emails do not get lost.